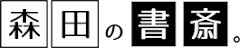SDカード自体は読み込めるのにデータが壊れていてコピーも再生もできない…生きた心地がしませんでした。
こんにちは。大森田(@oh_morita)です。
今回は、USBメモリ・SDカード・HDDなどの『記憶媒体』にて、「読み込みはできるけどデータが破損している」場合に使えるネタを提供したいと思います。
先に申し上げておきますが、「一つあたりのデータサイズが比較的小さい(500MB未満)もの」に限る方法です。1GB/1ファイルなどの場合はゴリ押しできない方法なのでご注意のほど…
お伝えしていくことは以下の通りです。
破損の経緯と原因
さあまずはなんで壊れたか、どうしてこうなったかの説明からさせていただきます。同様事象かどうか気になる方はご参考に。
状況説明
この前、ドライブレコーダーで長時間録画した動画を見る必要が発生し、元々GoPro用で購入していたmicroSDカードを使用して録画しました。
録画完了後、前から使っていたSDカードリーダーに差し込み動画を確認…
「おっ!ちゃんと撮れとるわ!最高や!」
とここまではウキウキしていました。
その後、PC本体にコピペするため、
全選択からの別フォルダに貼り付け!
合計サイズが20GBあったので放置!
としていました。(地獄の始まり)
その後、他の事をやっているときにエラー音が…
画面を見ると「予期せぬエラーが発生しました」的なポップアップが出ていたんですね。まあたまにエラー吐くときもあるやろ!とこの時は気にしていません。
「とりあえず再試行しとこ。」とやり直ししてまた放置。気づいたら完了していたので、さあデータ確認しようか、と思ったら下の画像みたいになっていました。

「…文字化けしとるが??????」
「文字化けしたファイルの容量がめちゃくちゃでかいが?????????」
ここでぇ!冷汗がブワァーってぇなってぇ!
ということで「たくさんある動画データの7割がバグデータ化してどっかに消えた」状態になりました。SDカード側がですね。
何故SDカードがバグを吐いたのか?
これはデータ復旧ができた後に知った情報ですが、どうやらSDカードリーダー(USB接続タイプ)が非常に古いもので、新しいSDカードとの連携が悪かったため起きた事象らしいです。
こちらの「大いなる翼を広げて」様のサイトに記載されていました。
私の壊したSDカードは「Samsung EVO Plus 128GB microSDXC UHS-I U3」でして、2019年9月とかに買った新しいものだったんですね。
対してカードリーダーは何年も前の安物(型式もわからん)でしたので、SDカードが送り込むデータ量に耐え切れずバグを吐いたのだと推測しています。
皆様はこうならないようにSDカードリーダーも逐次新しいものに変えるよう気を付けてくださいね。
(この記事にたどり着いている人のほとんどはバグを起こしてテンパっている状態かと思いますが)
初動処置:無料ソフト『Recuva』
ということで、完全にテンパった状態で復旧方法を探すことにしましたが、その中で真っ先に思いついたのが『Recuva』です。
この『Recuva』、過去にUSBデータを誤って削除した際に使ったデータ復旧ソフトなのですが、無料で使えて簡単という非常にありがたいソフトです。
結論から言うと、このソフトでは壊れたデータを見つけきることができませんでした。
しかし、誤って削除したデータや一部破損データなら復旧可能と思いますので、一度使ってみてください。
こちらの説明については省きますが『こちら』に方法が載っています。CCleanerというソフトのインストールを併せて求められますが、使わないならば断固として「No thanks, I don’t need CCleaner」と回答してやりましょう。
「無料復旧ソフト」はだいたいウソで有料
上記の通り、『Recuva』では復旧できなかったため、ほかの復旧ソフトを片っ端から探しました。
しかし、「データ復旧 ソフト 無料」と検索して出てくるものはほとんど無料の皮を被った有料ライセンスソフトでした。
高機能、高復旧率を謳っているソフトのほとんどが
- 「記憶媒体のスキャンまで」は無料
- 「簡易スキャンと復旧のみ」無料
- 「ファイル数○○個まで」無料
- 「合計ファイル容量○○MBまで」無料
といった感じで条件付きなんですよね…。
しかもこれ、実際にソフトを使ってから判明するため、あらゆるソフトを片っ端からインストールしては「あっこいつスキャンまでだクッソ」と思いアンインストールする、といったことを繰り返していました。
(有料ライセンスを買ってしまうのが一番早いのはわかっていましたが、そもそもデータ復旧できることを確認しない中で1年間ライセンス購入するなどというムーブはしたくなかった)
どうしようもない状態になってしまい、諦めつつあったその時…。
一筋の光明が見えるソフトを発見しました。
最終手段:一部無料『EaseUS Data Recovery』でゴリ押し
見つけたソフトというのが『EaseUS Data Recovery』です。
こちら、基本的には有料ソフトですが、インストール後500MB分のファイルを復旧するまでは限定的に無料、という非常に優しいソフトなんですよ。
なので、インストール後500MB分だけ復旧してアンインストールを繰り返すことで、事実上無料で復旧が可能なのです。
1つ当たりのファイルサイズが500MBを超えている場合は復旧不可です。ライセンスを買いましょう。便利なのもあって結局私は買ってます。
インストール方法
まず、公式サイト様に行き、「無料ダウンロード」をクリックし、ダウンロード(実行)しましょう。

するとインストーラー画面が出ますので、「今すぐインストール」をクリックしましょう。
右下に「カスタムインストール」がありますが、データの保存場所を変えたい場合以外は触らなくてよいかと思います。

んでちょっと待てば完了です。簡単ですね~。

あとは「今すぐ始める」を押してソフトを開くだけです。
使い方(ゴリ押し方法含む)
まず、アプリを開いた状態でもいいので記憶媒体を差し込みましょう。自動で読み込んでくれますので、そちらをダブルクリックで選択してください。

そうすると自動でスキャン開始してくれます。
こちら、「簡易スキャン」と「高度スキャン」の2つがあり、『Recuva』でスキャンしても出なかったものが高度スキャンで出てくれたりもします。

ちなみに、使い込んでいればいるほど滅茶苦茶時間がかかります。私のSDカードでは20分くらい普通にかかりました。
まあアニメでも見て待つか、中止を押して全部スキャンする前に確認してもいいかもしれません。
スキャン完了後、各フォルダから対象となるファイルを探します。キーワード検索もできるので適宜使用しつつ対象ファイルを選択しましょう。
このとき、右下の「リカバリー」のところにファイル合計容量が記載されるので、500MB以下になる状態で「リカバリー」を押しましょう。

「リカバリー」クリック後、保存先を選べますので自由に選んでください。これで完了です。
尚、この後さらに追加で復旧してやろうとすると、途中でゲージが止まりこんな表記が出てきます。

まあ500MBの無料試用期間を超えたよってことです。こうなったらどうしようもないので有料登録するかアンインストールする形となります。
(有料ライセンス登録は後述)
ここからがゴリ押し。
アンインストール→再インストールしましょう。
まず、デスクトップのショートカットアイコン『EaseUS Data Recovery Wizard』を「右クリック」⇒「ファイルの場所を開く」を選択します。
その後、開かれたフォルダ内の「unins000」を実行してください。

あとは順当に消す方向の選択をしていけば消えます。
その後、当該フォルダに一部データが残るため、そのファイルもすべて消してください。
※これをしないと500MB使った記録がPCに残るので再インストールが無駄になります!気を付けましょう。

無事、データをすべて消したら、再インストールして最初の流れを繰り返し実行していくような形となります。
こうすればゴリ押しで無料復旧が可能です。
有料ライセンス登録方法
とはいえ、この方法で無料使用したのち、そのままアンインストール…としてしまうのは製作者様にも申し訳ないので、恩義を感じたら製品版を購入するのも手です。
私は買った。
無料復旧範囲を超えると下のような有料登録ポップに飛びますので、必要に応じた条件で購入しましょう。

購入自体は公式サイトでもできます。

まあ永久ライセンスがおすすめですね。「今すぐ購入」をクリックし、必要情報(氏名やクレジットカード番号)を記入するだけで買えますのでそのへんはノリでいいと思います。

以上が一通りの流れといったところです。
まとめ
いかがでしたでしょうか。
普通であれば、『Recuva』くらいの無料ソフトで復旧できます。
ですが、もしどうしようもない場合は、『EaseUS Data Recovery』をインストール⇒無料期間使いきる⇒アンインストール、を繰り返してゴリ押してみましょう。
そして気に入ったら有料アカウントを購入してみてください。
以上、長文失礼しました。また機会がありましたらご覧ください。
それでは。