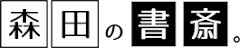編集してみよう
そんなわけで編集方法について簡単に書いていきます。
「両面撮影動画をつくる」ことだけに重点を置いているので、機能面で不要な箇所は触れません。
ごめんね。
基本画面
これが基本表示画面です。

これは画面を横にした状態です。
左上のアイコンで「動画を重ねる」か「動画を並べる」状態にできます。

これが並べる状態。
両面撮影においては、「動画を重ねる」状態にして編集をします。
重ねると言っても、好きな位置に配置できるためむしろ都合がいいんですよね。
尚、両面動画を作るにあたっては、画面を横向きに固定して編集作業をしましょう。間違えて縦にすると動画の配置がぐちゃぐちゃになります。
あと編集中に別のアプリを開いてから少し経過すると、アプリが初期に戻って編集が破棄されるので気をつけましょう。

動画を貼り付ける
まず、右下の動画追加マークをタップします。

動画選択画面が出るので、前面背面どちらでもいいので動画を選択しましょう(今回は背面)。
その際に「長い動画ファイルの場合は、~~~利用したい部分の選択を行いますか?」と選択が出ますが、背面撮影時の前後で長時間撮影を続けていない場合は「いいえ」で大丈夫です。
もし切り取りが必要な場合は「はい」を選択し、下の画像のように必要な部分だけトリミングして下さい。

その後、編集画面に動画が表示されますので、中央下の「動画不透明度」を100%(不透明状態)にし、動画を左右どちらかにドラッグして寄せます。

次にもう一方の動画を読み込みます。
画面左上、左から2番目のアイコンがレイヤーを変えるアイコンのため、そこをタップしましょう。画面のアイコンの色が黄色⇒青色に変化します。

その後、最初と同じように動画を読み込み、不透明度100%にし、動画の配置を調整することで貼り付けは完了となります。

こんな感じ。
音量を調整する
次に動画の音量を調整していきます。
左上、左から3番目のアイコンをタップすると動画再生ができます。

再生画面では、動画再生中に2つの音声を調整することが可能です。

それぞれの音量を変化させられますが、前面(プレミアム撮影)動画の音量が滅茶苦茶大きくて、背面動画の音声を喰ってしまう状態にあるので、前面側の音声を下げつつ、ノーツの音が聞こえるくらいまで調整しましょう。
私の撮影環境の場合は、背面撮影100に対して前面撮影20くらいがちょうどいい塩梅です。
2つの動画の動きを合わせる
次に2つの動画の動きを合わせていきます。
先ほどの再生画面で、どちらの動画が遅れているかを確認します。
その後編集画面に戻り、遅れている側の動画を選択し、画面左下の動画開始時間のアイコンで時間調整します。具体的には、右矢印の箇所をタップすることで、微小に再生開始を早めることができます。

この「右矢印タップ」⇒「再生画面で確認」を繰り返し、左右の動画が同時に動くタイミングを見つけていきましょう。
床面の光り始めを合わせるように時間調整するのがわかりやすくておすすめです。